【Trend Micro DSaaS】如何申請試用DSaaS並於實體主機上進行安裝



一. Deep Security as a Service (DSaaS) 試用申請:
1. 到Trend Micro Deep Security as a Service的Portal Web申請試用。https://app.deepsecurity.trendmicro.com/SignIn.screen
2. 點選【SIGN UP NOW】開始申請。
3. 填寫相關資料,包含帳號名稱、使用者名稱、密碼、e-mail,並選擇使用之語言(請選擇English(US) 英文語系)及時區。輸入完成後點選下方的【Next】。
(請注意密碼設定必須至少8個字元,並含有英文大小寫及數字。)
4. 勾選相關的使用授權同意規定,然後點選【Finish】。
5. 完成提出試用申請後,系統將於5分鐘內通知已收到您建立的帳號;並於15分鐘內通知您可以啟用帳號,故直接點選【Close】關閉試用註冊畫面。
6. 5分鐘內會收到帳號建立通知信件,如下圖所示。
7. 約經10~15分鐘後會再收到一封帳號啟用確認通知信,須點選信件中之連結來啟用帳號。
8. 啟動帳戶後便可登入DSaaS Portal Web主控台進行各項管理作業,於『Dashboard』的『License Information』處可看出目前所採用的為【30 days】的試用授權。
二. 於實體主機上安裝啟動DSaaS Agent
安裝啟動方式有兩種,安裝DSaaS Agent前,請先於閘道端防火牆及Windows防火牆中開通DSaaS Agent上網所需之【TCP 443】(單向)的網路通訊連接埠。
A. 使用DSaaS Portal中的Deployment Scripts來自動安裝並啟動DSaaS Agent。
B. 使用執行PowerShell Scripts檔案之方式來自動安裝並啟動DSaaS Agent。
A. 使用DSaaS Portal中的Deployment Scripts來自動安裝並啟動DSaaS Agent。
1. 開啟Deep Security as a Service的Portal登入頁面來進行登入作業。https://app.deepsecurity.trendmicro.com/SignIn.screen
2. 點選DSaaS Portal Web右上方的【Help】,下拉點選【Deployment Scripts】。
3. 於Deployment Scripts頁面中,下拉選擇要啟用的為何種平台,並【勾選】自動啟動DSaaS的Agent,可於『Security Policy』處直接下拉選擇要套用的策略,最後複製下方窗格中 除了開頭(<powershell>) 及 結尾(</powershell>) 之所有的Windows PowerShell指令。
4. 至要安裝啟動DSaaS Agent的實體主機中,以系統管理員之身分開啟執行Windows PowerShell視窗。
5. 將方才所複製的Windows PowerShell指令直接貼上,其便會自動一一的執行指令來進行DSaaS Agent之安裝,等待執行一段時間之後,直到顯示【Command session completed】即表示安裝作業已完成。安裝完成後,請重新啟動作業系統。
6. 登入DSaaS Portal Web主控台,可檢視並管理所新增之DSaaS Agent,點選該DSaaS Agent 『Name』處後方之『Preview圖示』,即可看到Agent是否已啟動。
B. 使用執行PowerShell Scripts檔案之方式來自動安裝並啟動DSaaS Agent。
1. 開啟Deep Security as a Service的Portal登入頁面來進行登入作業。https://app.deepsecurity.trendmicro.com/SignIn.screen
2. 點選DSaaS Portal Web右上方的【Help】,下拉點選【Deployment Scripts】。
3. 於Deployment Scripts頁面中,下拉選擇要啟用的為何種平台,並【勾選】自動啟動DSaaS的Agent,可於『Security Policy』處直接下拉選擇要套用的策略,最後複製下方窗格中 除了開頭(<powershell>) 及 結尾(</powershell>) 之所有的Windows PowerShell指令。
4. 使用記事本(Notepad)來建立一新檔案,檔案及副檔名稱請變更為【xxx.ps1】(範例中為Install_dsagent.ps1),將方才複製的Windows PowerShell指令貼上於此檔案中,最後再將檔案進行存檔。
5. 至要安裝啟動DSaaS Agent的實體主機中,以系統管理員之身分開啟執行Windows PowerShell視窗。
6. 於Windows PowerShell視窗中,輸入下列指令來開啟PowerShell設定:
Set-ExecutionPolicy RemoteSigned
(若有顯示是否需要變更執行原則,請輸入【Y】來接受變更執行原則)
7. 直接在 PowerShell 的環境中執行方才所建立的PowerShell Scripts檔案來自動安裝DSaaS Agent,等待執行一段時間之後,直到顯示【Command session completed】即表示安裝作業已完成。安裝完成後,請重新啟動作業系統。
※ 輸入【C:\DSaaS_PowerShell_file\install_dsagent.ps1】(完整路徑及檔案名稱) 或是 先切換至檔案所在之資料夾中【cd C:\DSaaS_PowerShell_file\】,然後再輸入【.\install_dsagent.ps1】(即使在現行作用資料夾中,也要用『.\ 』)。
8. 執行完PowerShell檔案後,再輸入下列指令將PowerShell設定還原為預設的『Restricted』。
Set-ExecutionPolicy default
(若有顯示是否需要變更執行原則,請輸入【Y】來接受變更執行原則)
9. 登入DSaaS Portal Web主控台,可檢視並管理所新增之DSaaS Agent,點選該DSaaS Agent 『Name』處後方之『Preview圖示』,即可看到Agent是否已啟動。
三. 如何將DSaaS由試用版本轉換為正式版本:
1. 登入到Trend Micro Deep Security as a Service的Portal Web主控台。https://app.deepsecurity.trendmicro.com/SignIn.screen
2. 於『Dashboard』的『License Information』處,點選【Buy Now】,或是於上方的『Account』處,下拉選擇【Account Details】。
3. 跳出『Account Details』的視窗,點選視窗中的【Upgrade to Paid…】來向趨勢科技購買正式使用授權。
4. 跳出『Upgrade to Paid…』的視窗,若已有先行向趨勢科技採購DSaaS的授權者,可直接於【Activation Code】處輸入產品啟動碼來啟動產品,若無,則點選【Deep Security as a Service Subscription】來直接線上刷卡向趨勢科技購買正式使用授權。此處建議先行採購授權後,再使用【Activation Code】之方式來變更為正式授權,選擇完後請點選下方的【OK】。
5. 採購授權後,使用【Activation Code】之方式來變更為正式授權,在重新整理網頁後,則可於『Dashboard』的『License Information』處,看到購買正式授權後之狀態。



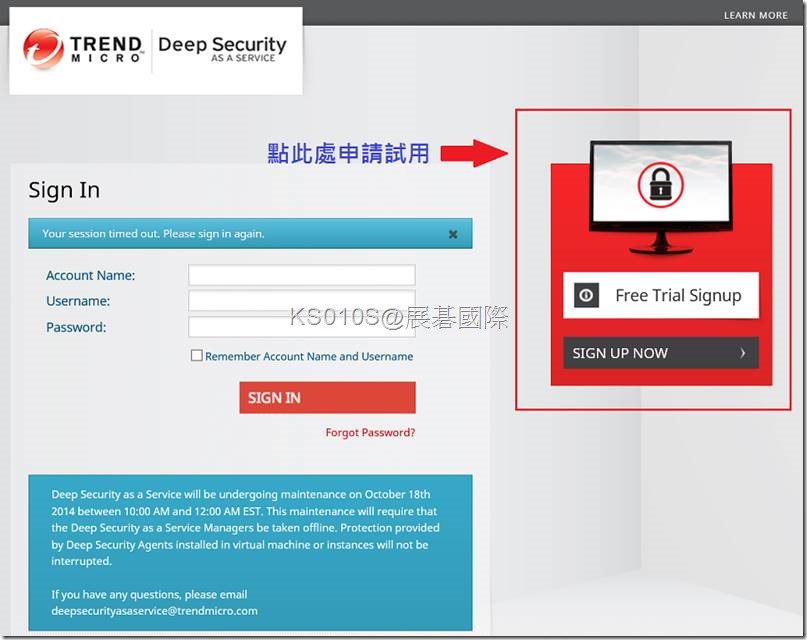
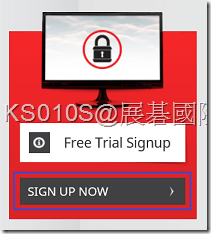
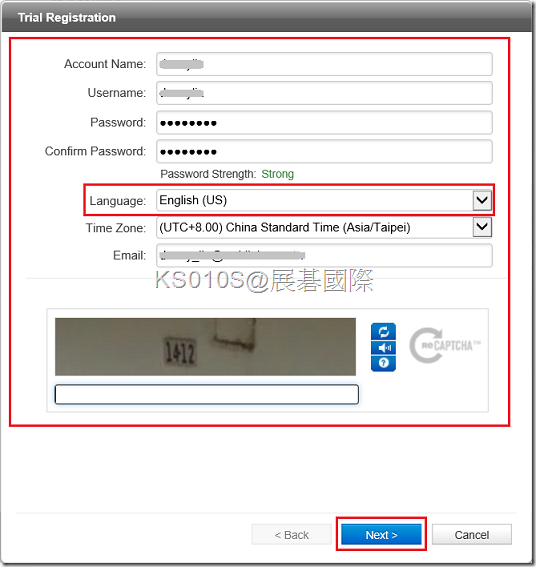
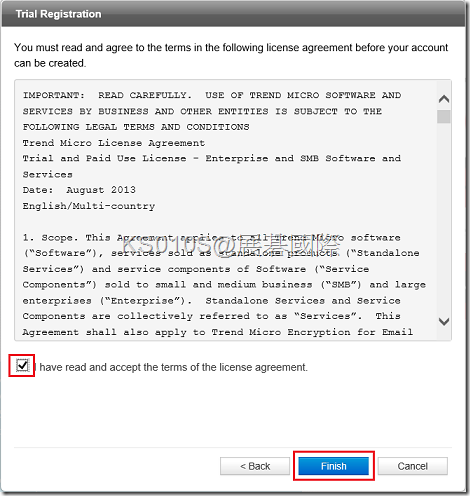
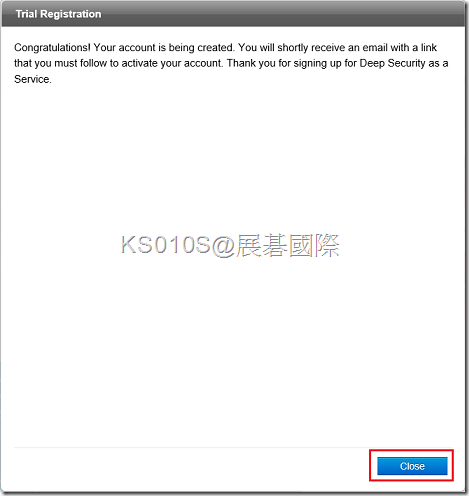
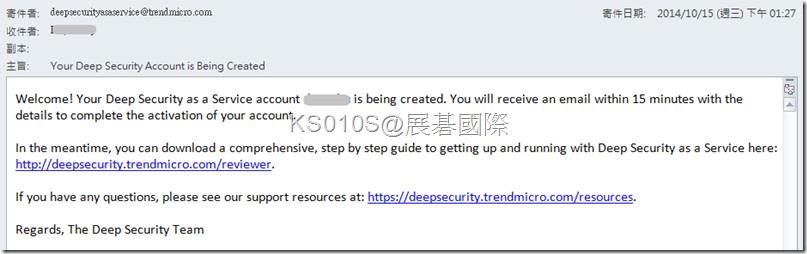
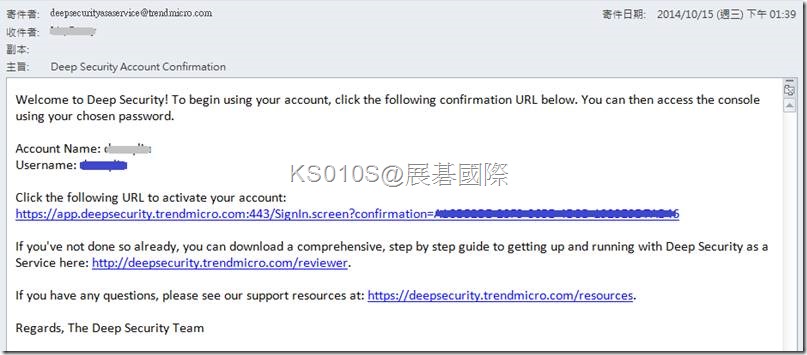
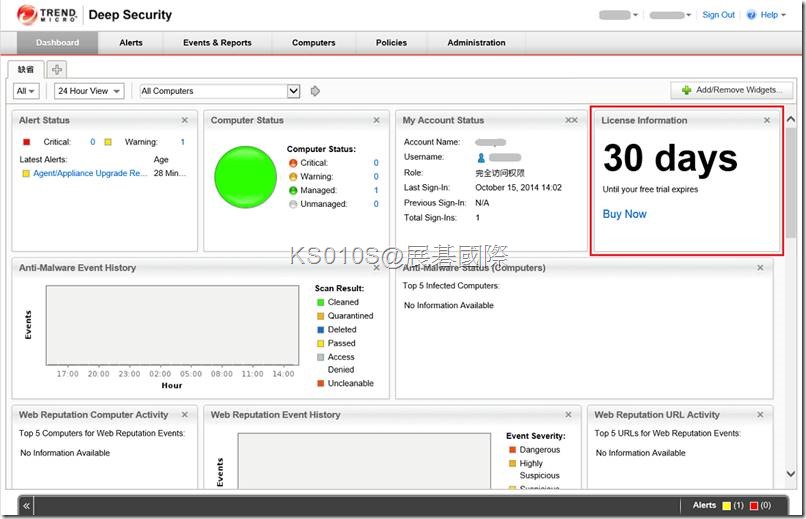
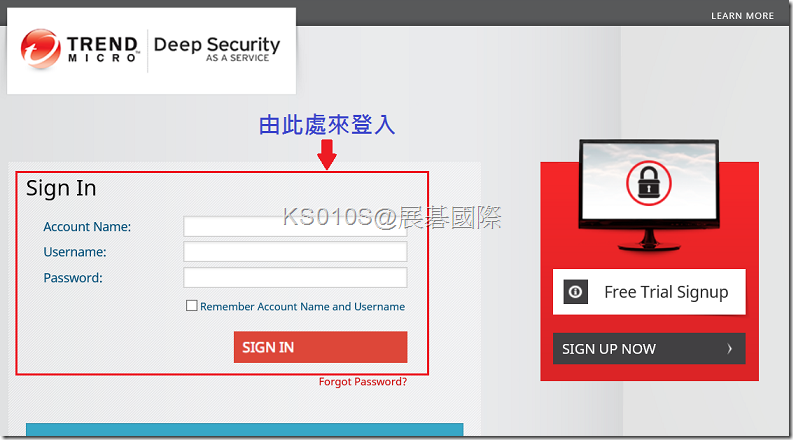
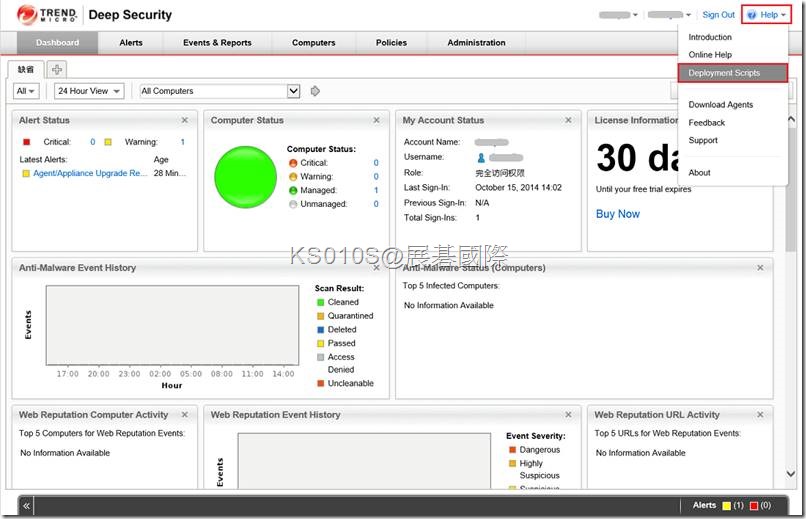
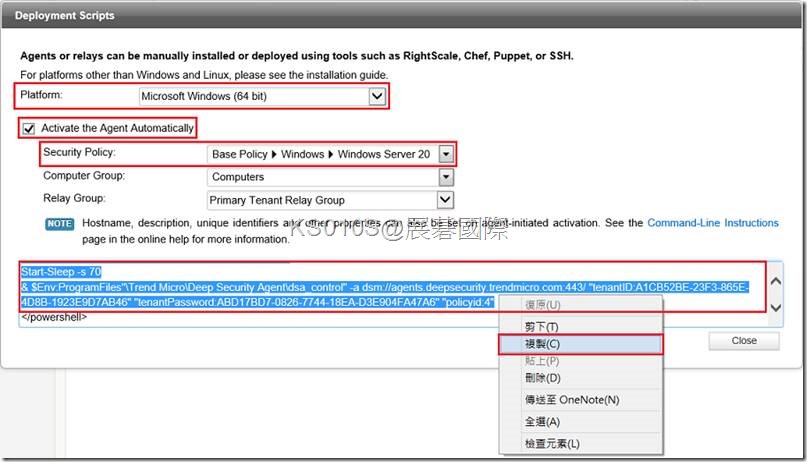
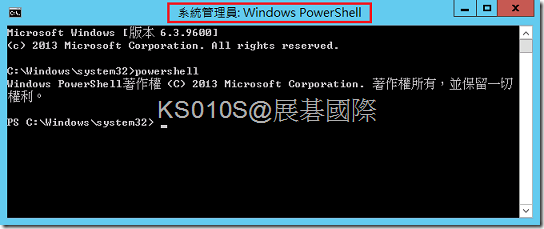
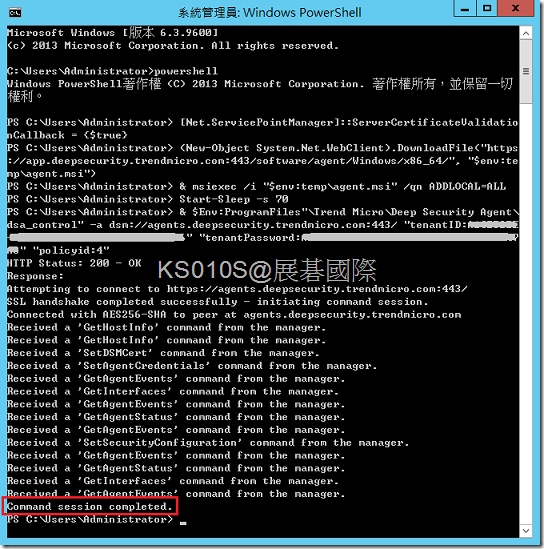
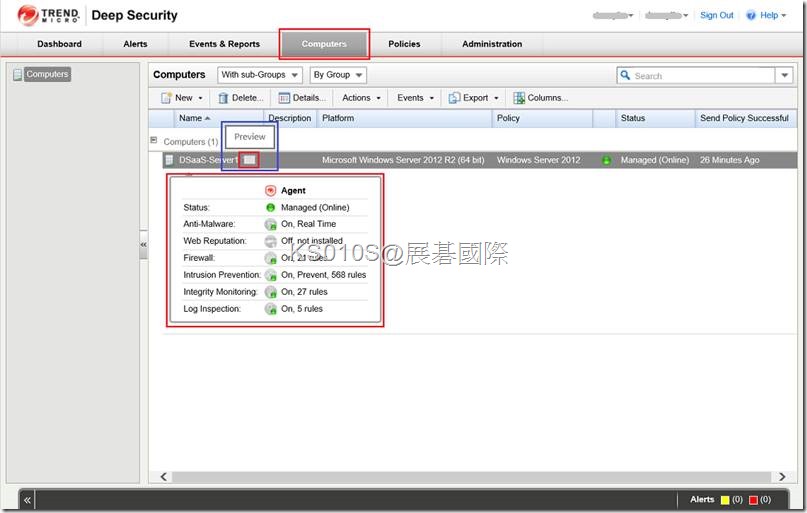
![clip_image013[1] clip_image013[1]](http://i-services.info/wordpress/wp-content/uploads/2014/11/clip_image0131_thumb.png)
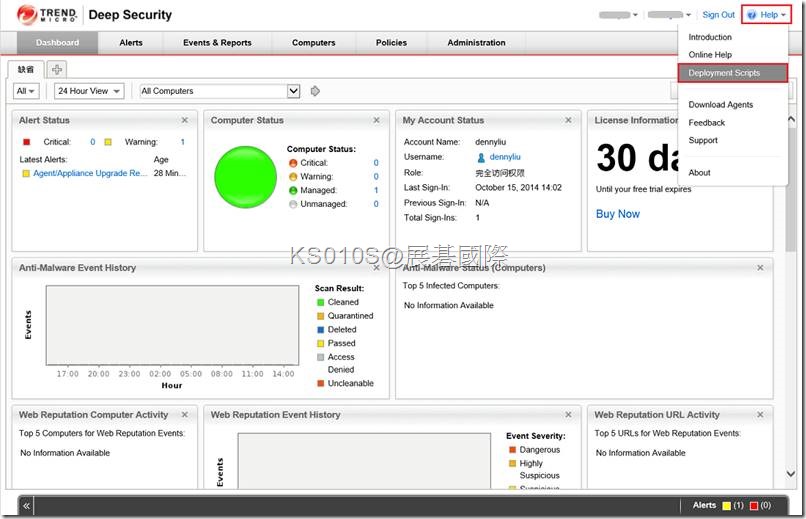
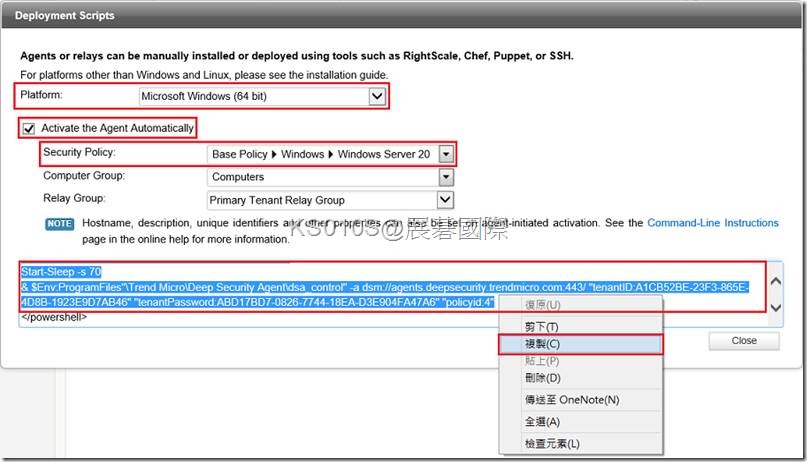
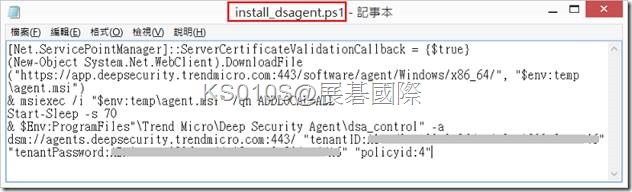

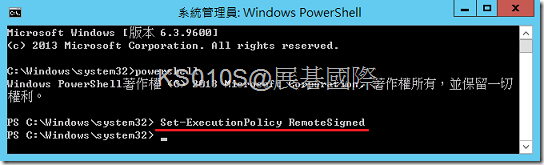
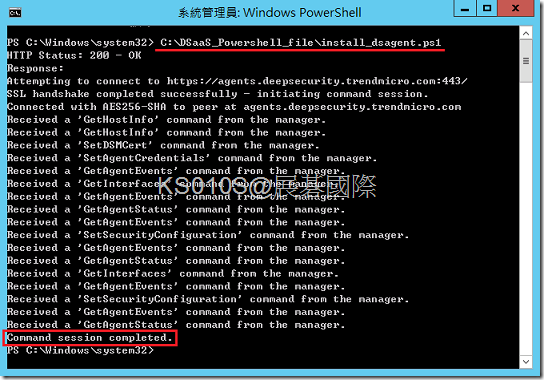
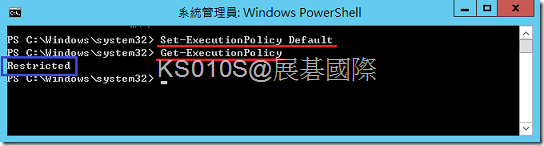
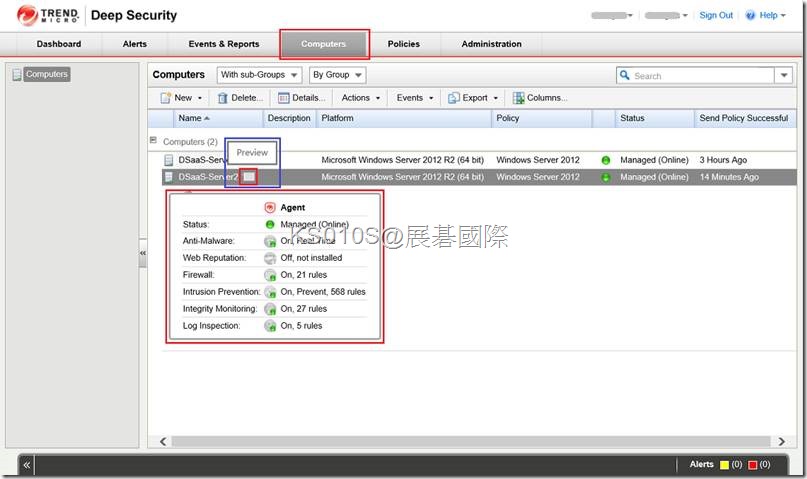
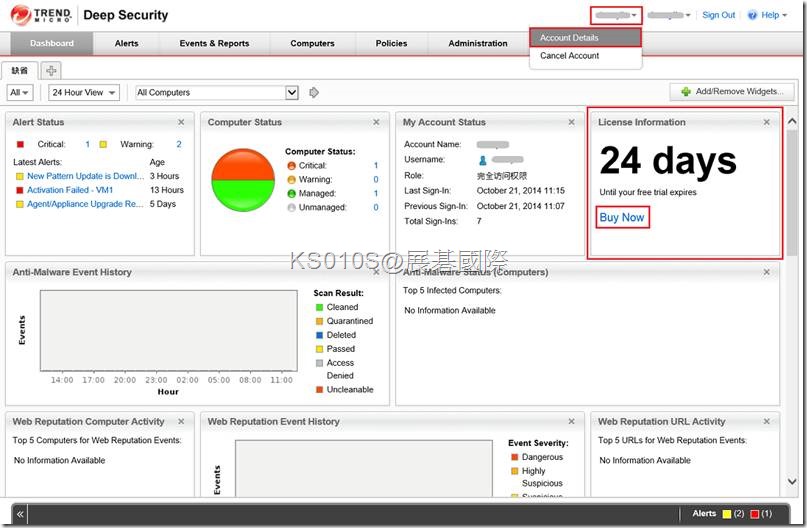
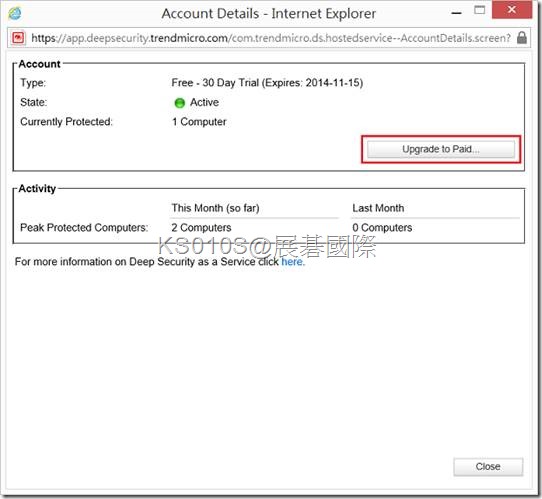
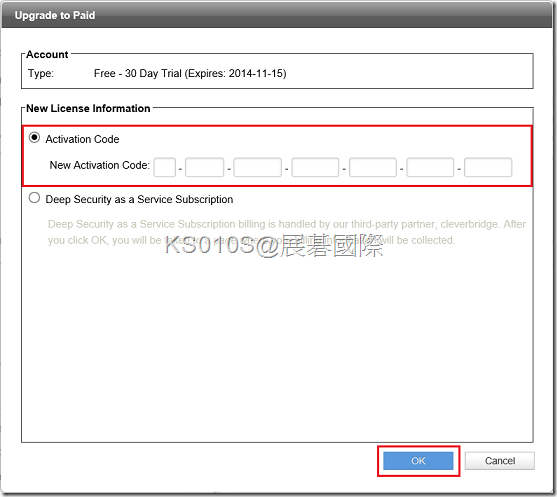
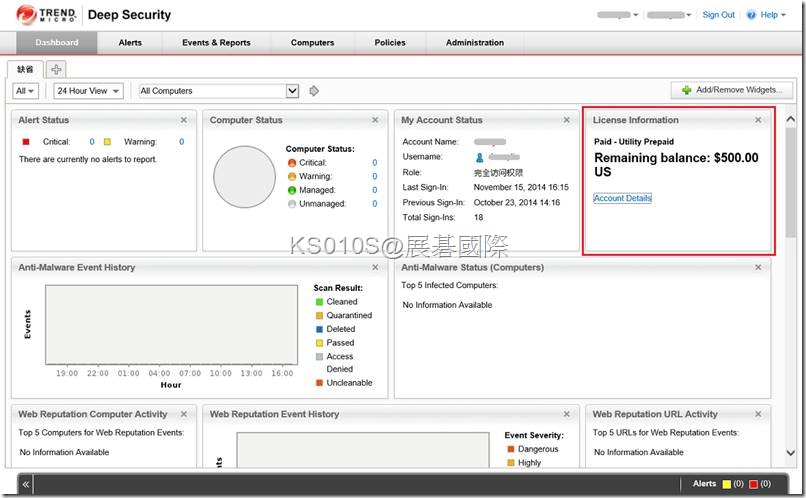
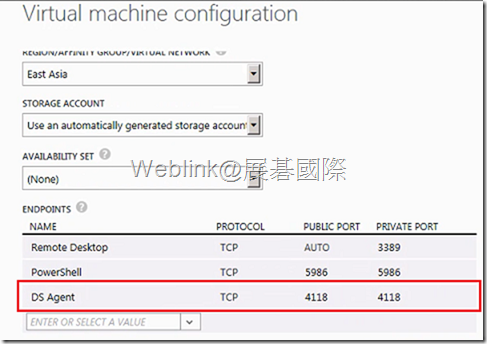
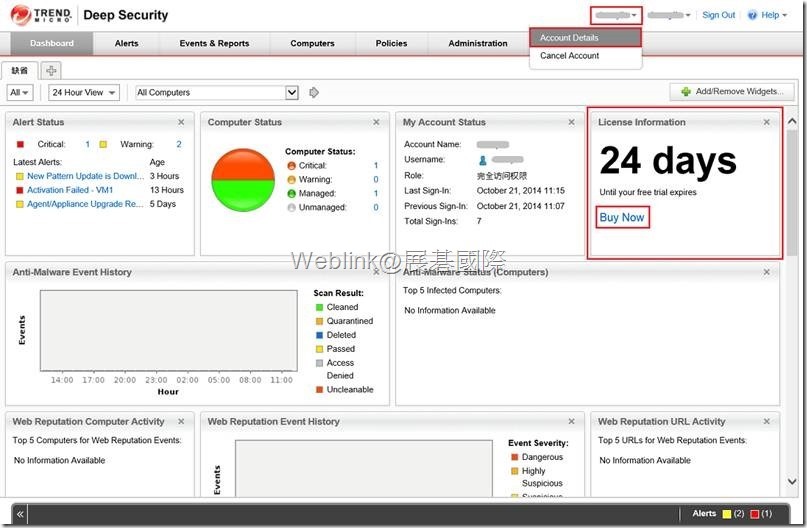
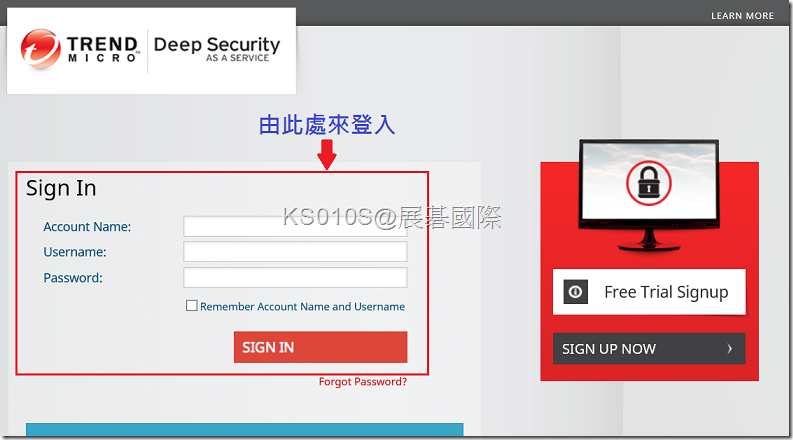

近期迴響